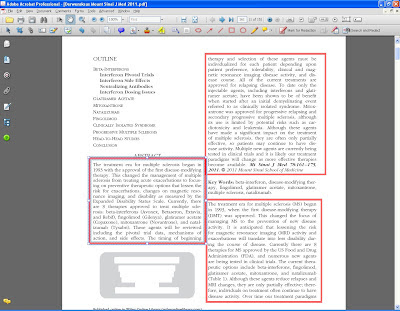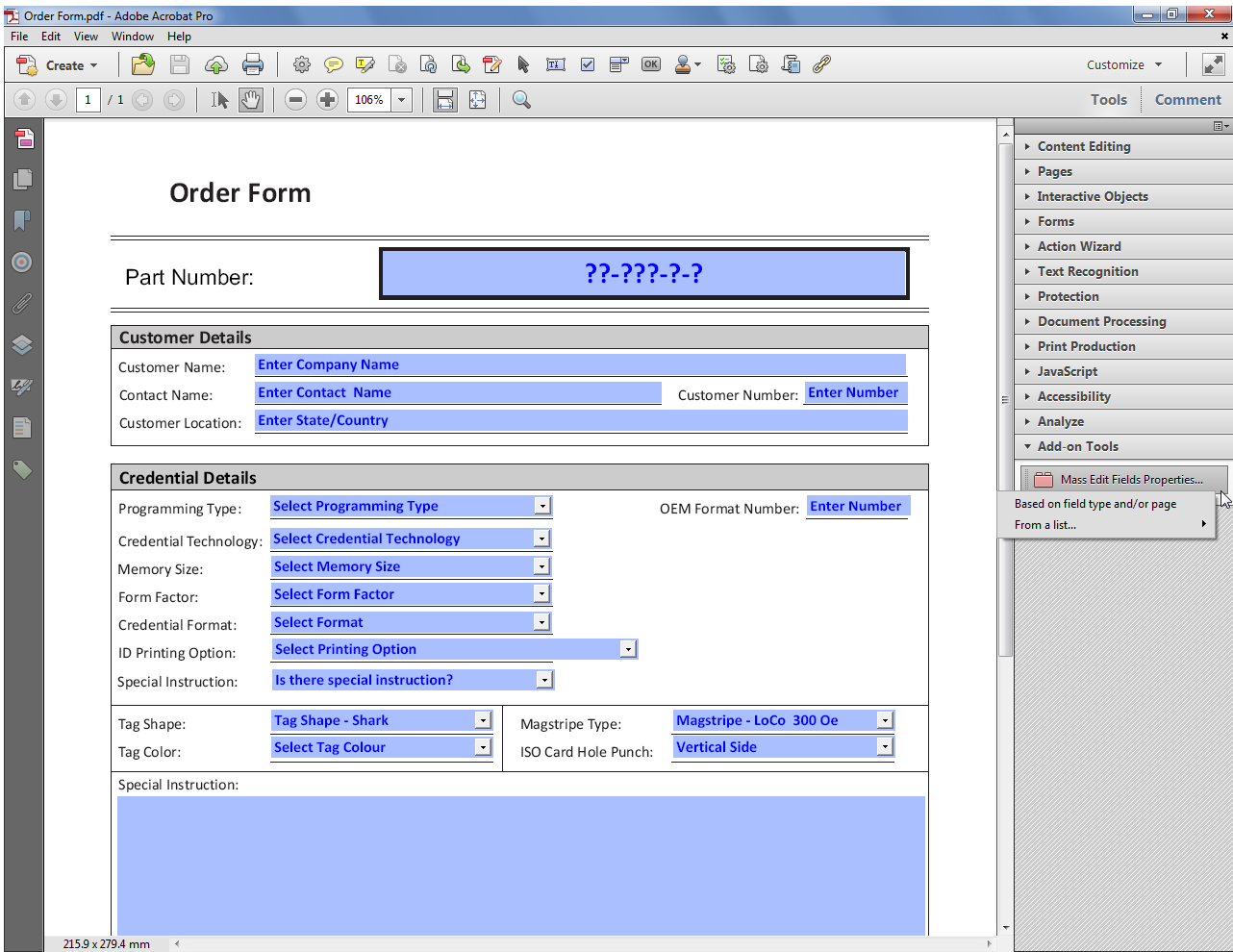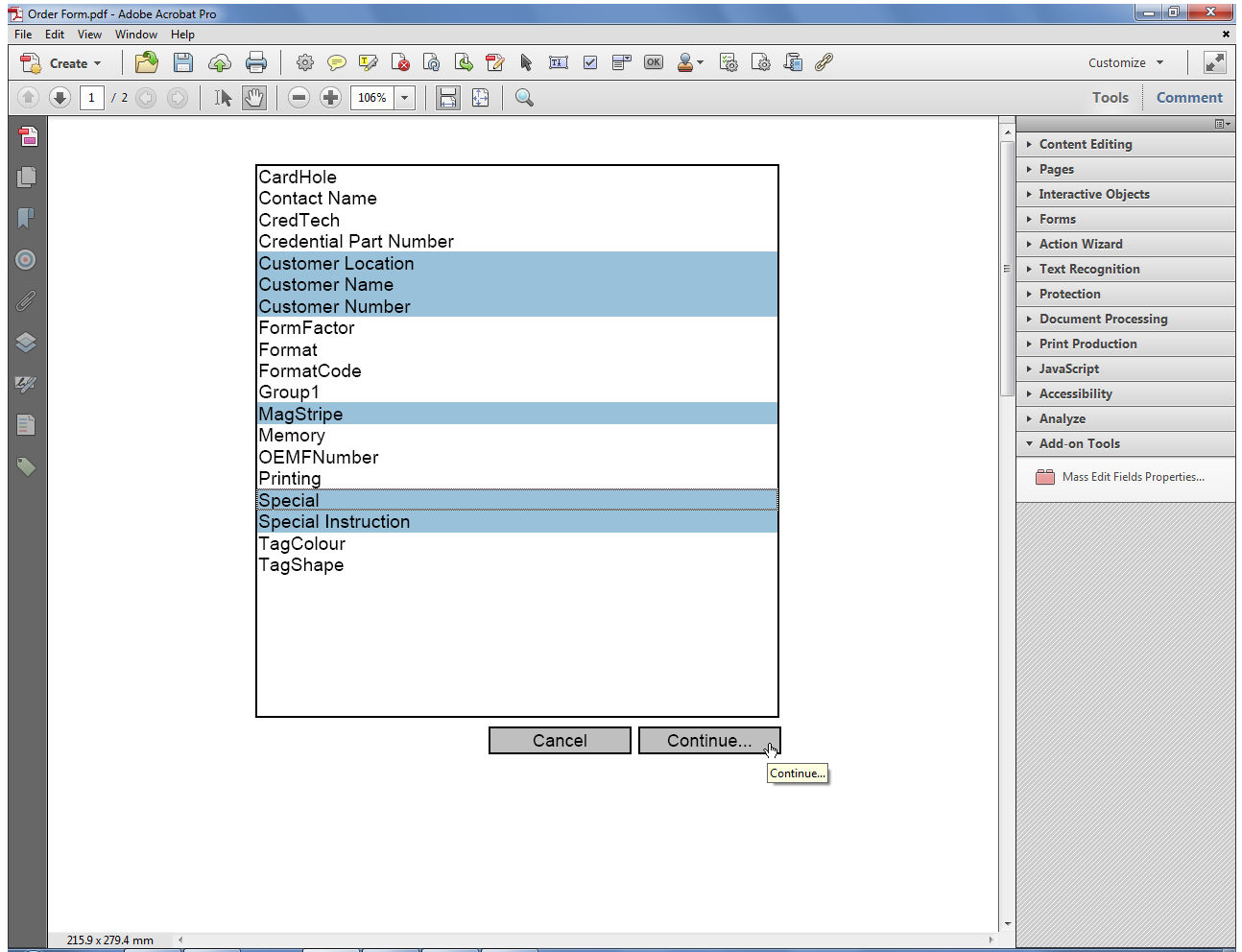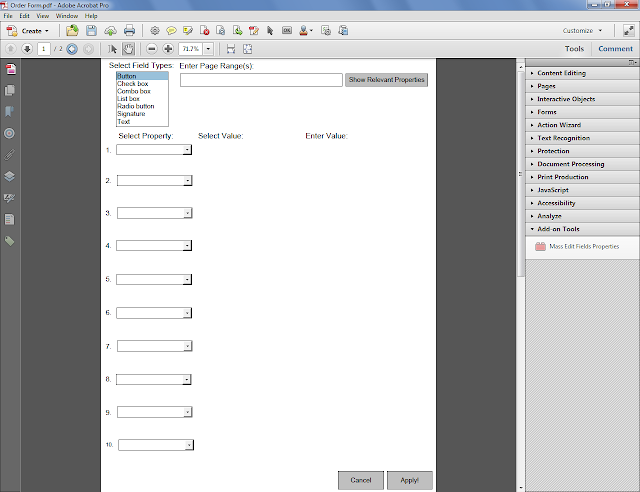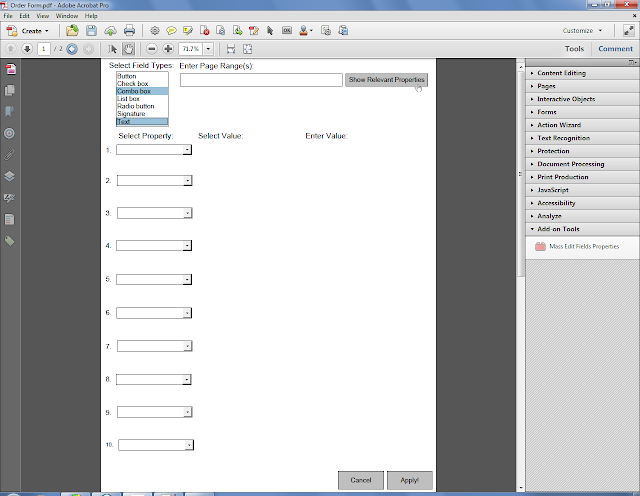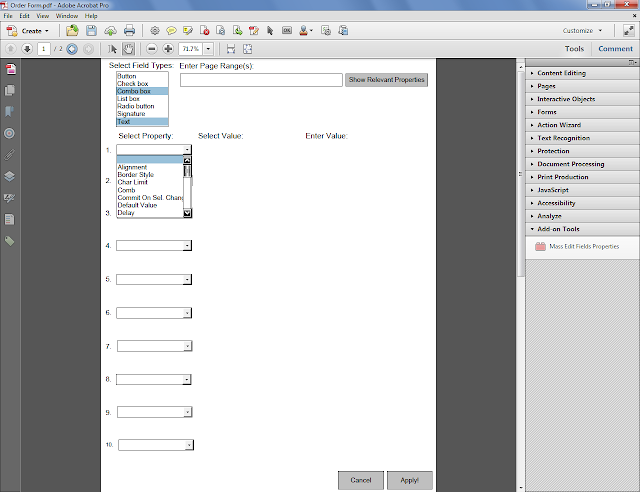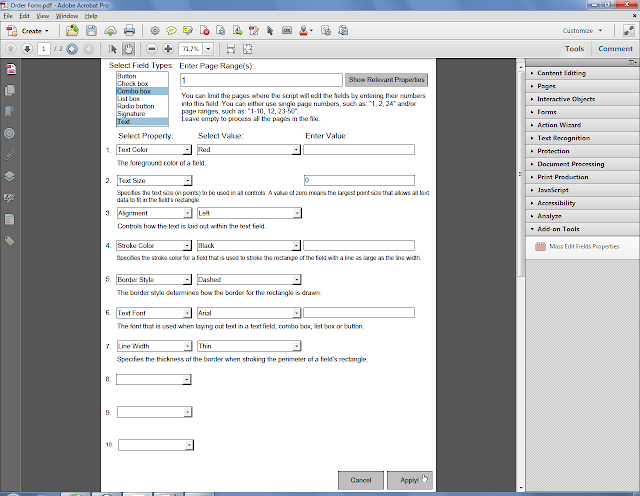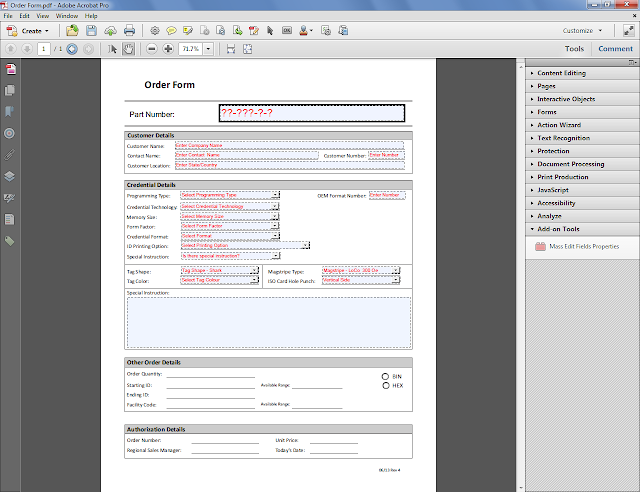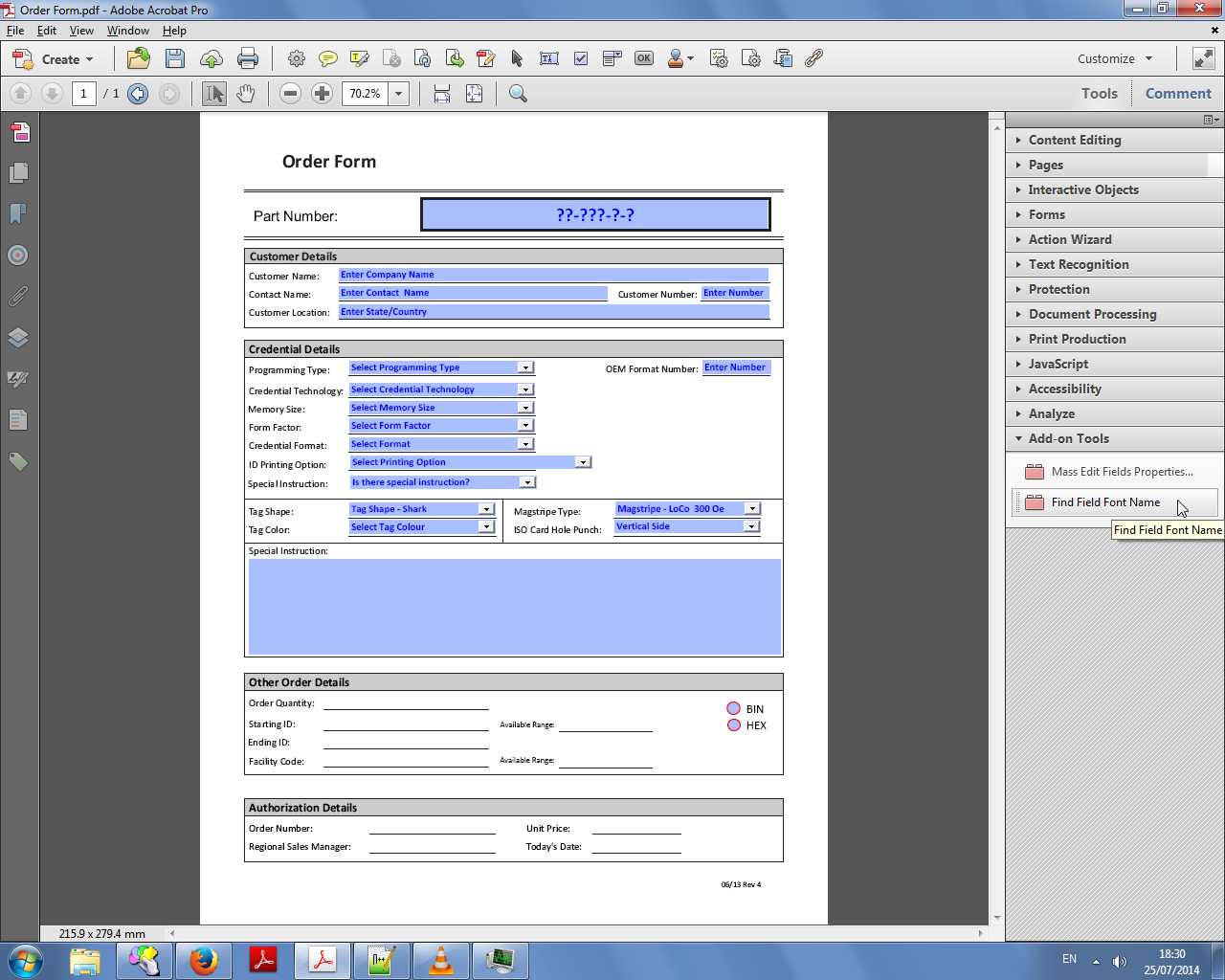Direct purchase using PayPal ($60 only per license)!
Special Offer: Both Mass Edit Fields tools for only $90 (instead of $120)!
Special Offer (11/08/2014): You can now buy this tool along with my other Mass Edit Fields tools (
Acrobat -- Mass Edit Fields Actions) for just $90 for both!
New Feature (25/07/2014): Now it is also possible to select the fields directly from a list, so you can pinpoint exactly which fields you want to edit, and not have to edit all fields of a certain type or on a certain page (although that is still possible to do).
Another update is a small utility script that prints out the internal font name of a selected field.
This makes editing the text font property of multiple fields much easier as this value can be easily found out and then copied to the main tool.
One of the most frequent tasks of form editing in Acrobat is to change the properties of a lot of fields all at the same time. Who hasn't created a form and then wanted to change the font associated with all of the text fields once it was done? Or set them as required? Or change the border color of your combo-boxes, for example? The only way to do it is by finding and selecting all of these fields manually, which can be very difficult if you have a large file with many fields.
Well, no more!
Using this new script you can easily and quickly set the properties for entire groups of fields with ease and without needing to select them manually!
You can select which fields to edit by:
- Type (multiple selection is possible)
- Page number
- From a list of all the fields in the entire document, or just on the current page
Then you select which properties you want to edit (up to
10 different properties), enter their new values, click Apply, and that's it! The script does the work for you in a fraction of a second.
Almost any property can be edited, with the major exception of Name, Page, Value, Rect, and some other read-only properties.
Here's how it looks like in real life:
Here's our file with our form fields before we process it. Let's say we're not happy with our design choices and want to change the font color, border style and color, and some other properties of the text fields and combo-boxes on page 1.
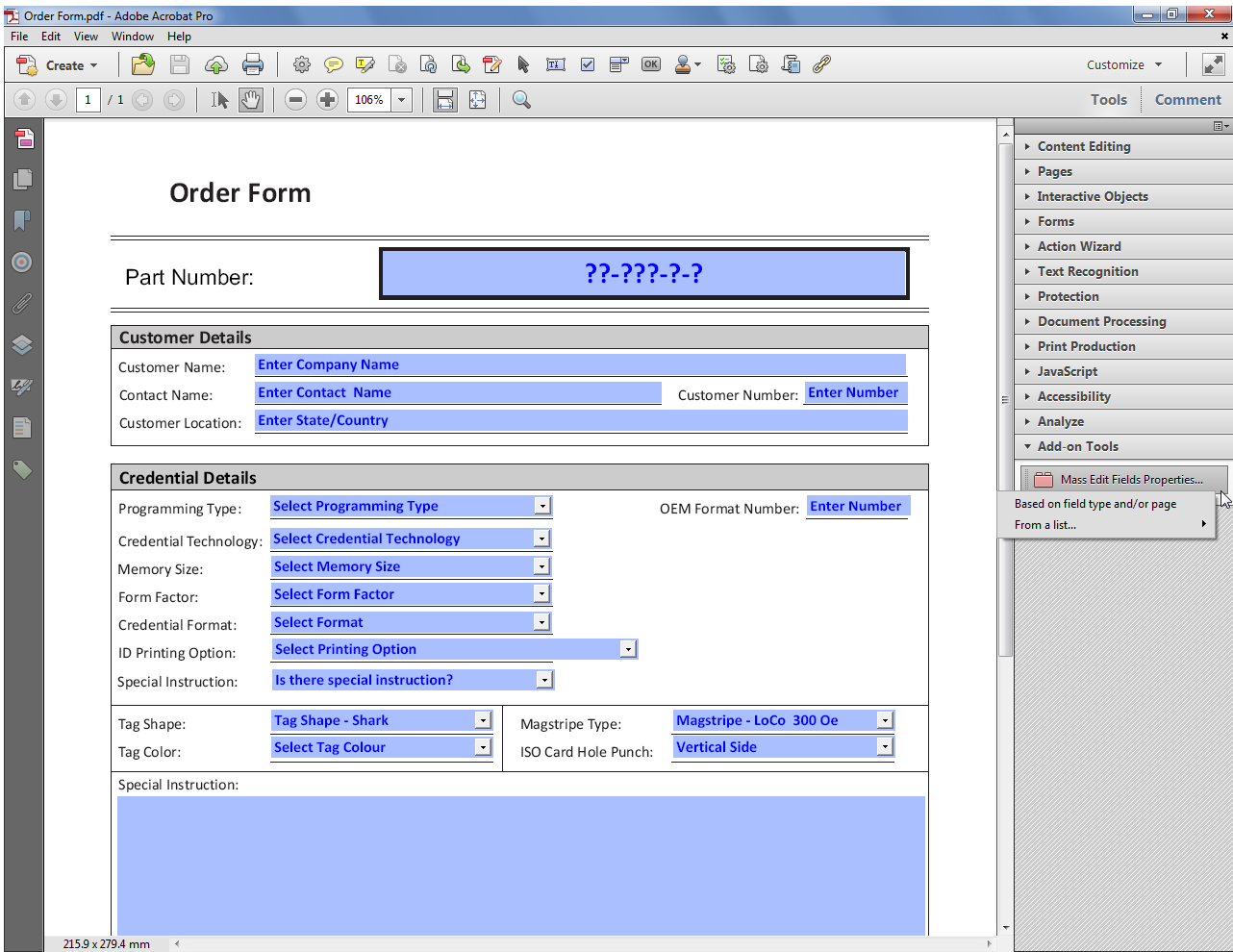 |
| (click to enlarge) |
If we select the second option in the pop-up menu we get a list of the fields and we select those we want to edit:
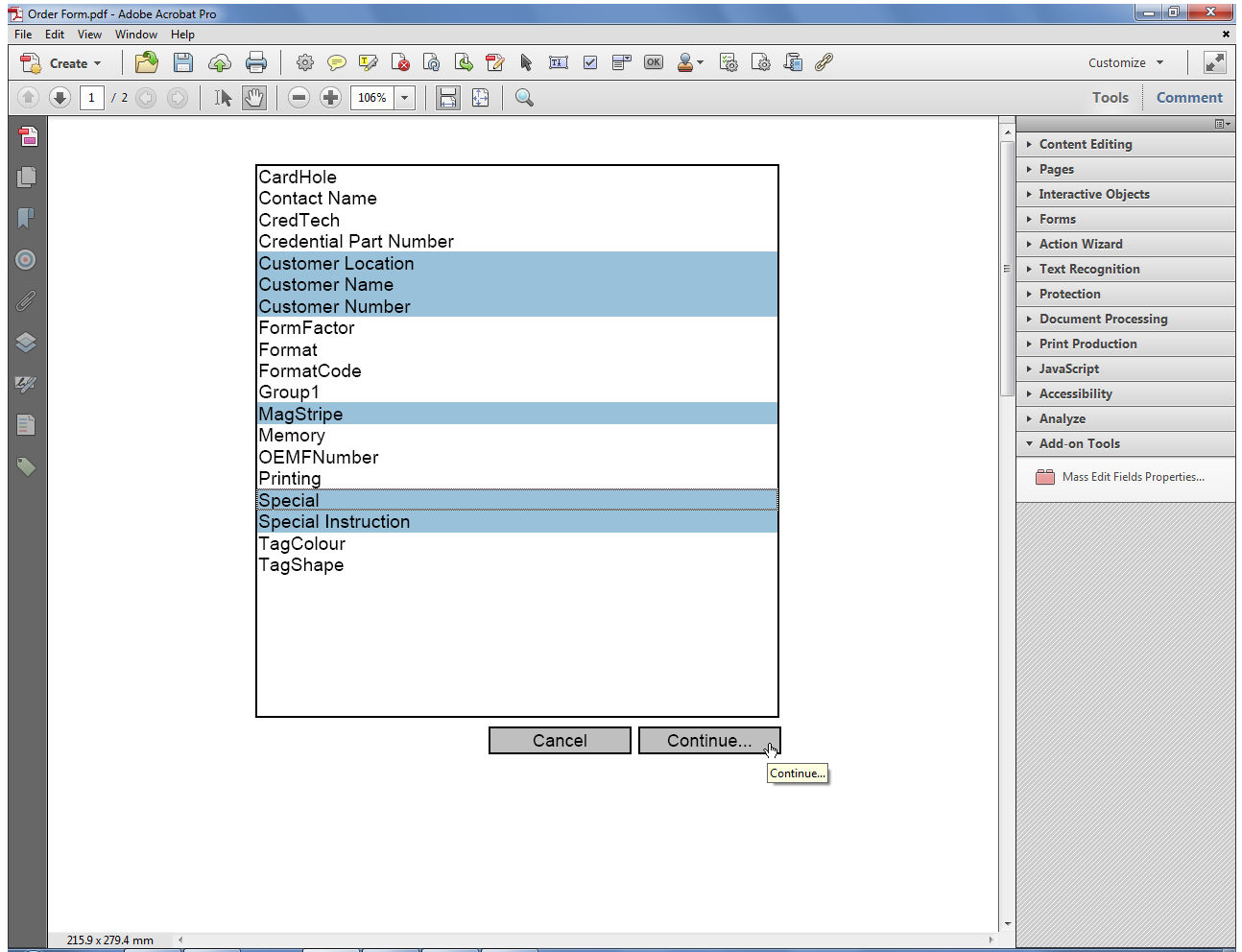 |
| (click to enlarge) |
If we select the first option we get this window:
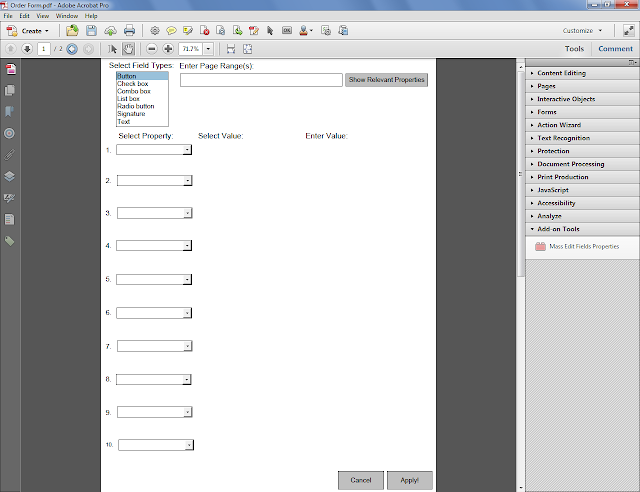 |
| (click to enlarge) |
We now select the field types we're interested in (Combo box and Text, in this case) and press the Show Relevant Properties button:
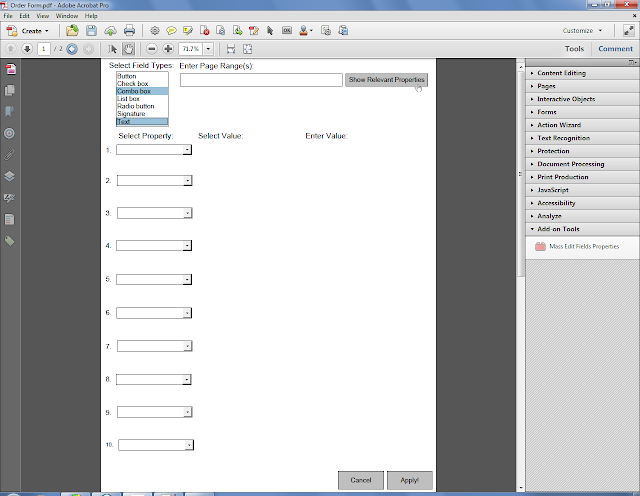 |
| (click to enlarge) |
Each Select Property drop-down now lists all of the fields that apply to any of our selected field types:
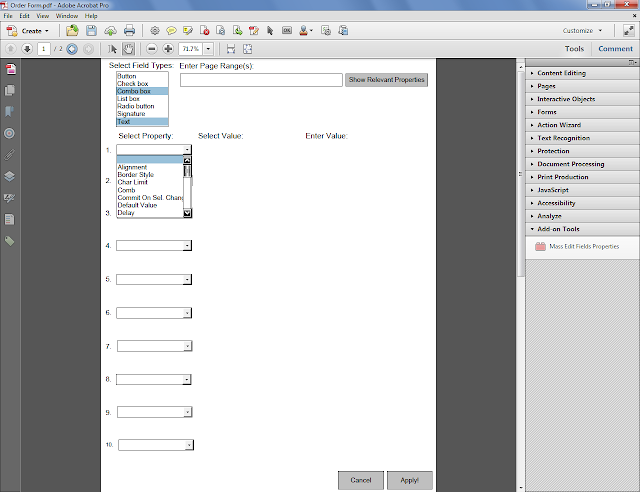 |
| (click to enlarge) |
When a specific property is selected a description of it becomes visible
as well as a drop-down menu with pre-defined settings or a text field
where you can enter your own value. So here I've selected a new text color from the list, I entered a new text size (0, meaning "Auto"), as well as some other properties. I've also selected to apply these changes to the first page only:
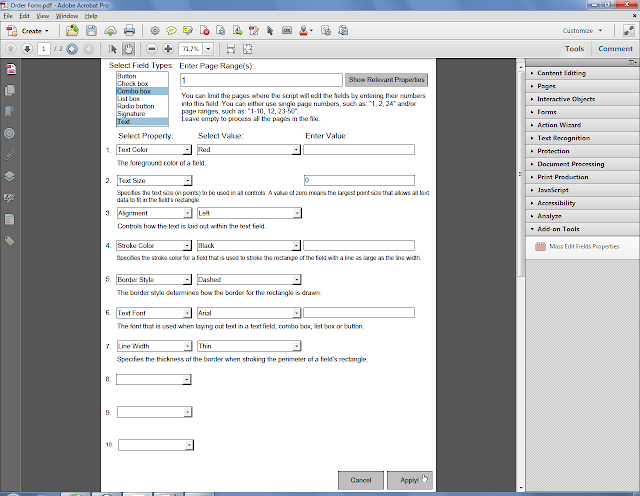 |
| (click to enlarge) |
I click Apply! and the results are immediate:
The same file after being processed by the script:
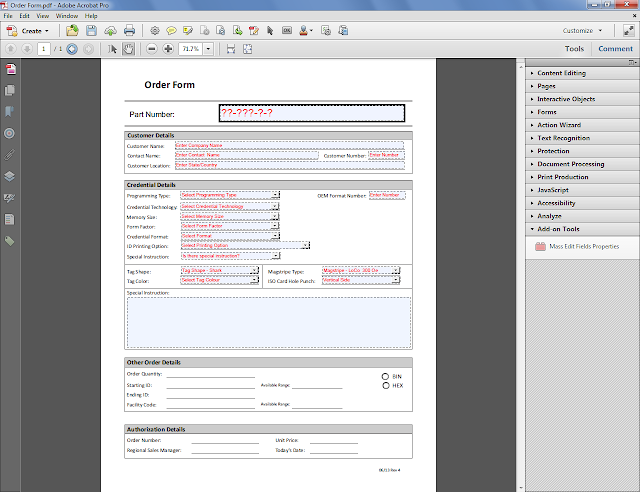 |
| (click to enlarge) |
A handy utility that comes with the tool allows you to find out the internal name of the font used by a specific text field, so you could use it in the main tool. To do so click the "Find Field Font Name" button that appears in the Tools menu (it is not shown in the screenshots above):
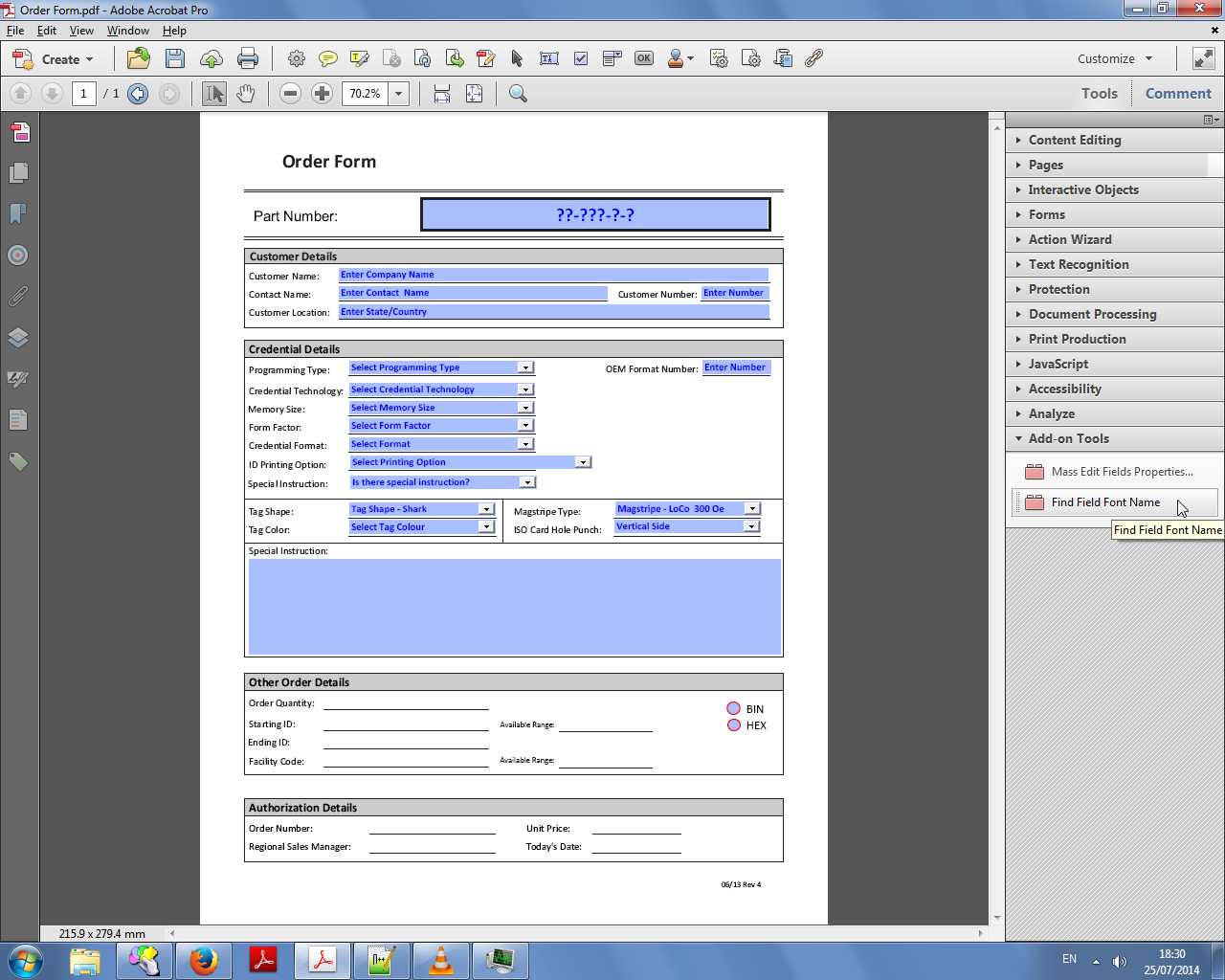 |
| (click to enlarge) |
Then select the field from the list in the window that opens:
And you'll be presented with the internal name of the font used by that field. You can easily copy this value and use it directly in the main script:
If you have any questions about this tool, you can
contact me directly.