Wednesday, November 28, 2018
Acrobat/Reader DC -- Remove Duplicate Comments
Be aware, though, that this process is not reversible, so make sure to only save the file after making sure that only duplicate comments have been removed, or save it under a new name, just in case.
The tool can be downloaded for free here.
Tuesday, November 6, 2018
Reader -- Clear Form (FREE)
For some unknown Reader, the "Clear Form" command is missing from Adobe (Acrobat) Reader, so I created this script to put it into the application. Simply download this free tool from this link, follow the instructions file and a new menu item will appear under the Edit menu, allowing you to reset all the fields in the current file to their default values with a single click!
Monday, October 8, 2018
Acrobat / Reader 2019 -- Quick File Send Button (FREE)
With this FREE tool I've developed you can restore the option to send your files from within Acrobat or Acrobat Reader 2019 with a single click!
The current user interface has this new "Share File" button under the File menu:
 |
| Old interface - Step 1 of sending file |
When you click it, the Share panel on the right opens (after a while):
 |
| Old interface - Step 2 of sending file |
And then you still need to click on Send as Attachment, select your mail application and press Continue before the actual email is generated:
 |
| Old interface - Step 3 of sending file |
A long and annoying process.
Well, after you install this script (detailed instructions are provided with it, of course), the old "Share File" item is replaced by my "Quick Send" item, which will create a new empty email with the current file attached to it the moment you click it (there might be some confirmation dialogs the first time you use it):
 |
| New interface - ONLY step of sending file |
And if you're using Acrobat you can even add it directly to the Quick Tools toolbar, for even faster (single-click) access, as it also adds a new toolbar item under Tools - Add-On Tools!
If you have any questions regarding this tool, you can contact me directly.
Friday, October 5, 2018
Acrobat/Reader -- Comments Review Tools

Direct purchase using PayPal (
Special offer: $30 only per license, to help those in need of quick access to the check-marks function in Acrobat 2019.
One of the the best ways to review comments in PDF Files is by using the Check-mark functionality (the little check-box that appears at the top right-hand corner of each comment in the Comments List panel):
 |
| A checkmarked comment |
Using this feature we can maintain a summary of who approved each comment in the review process, as each "checkmark" is added to the previous ones, creating a review record.
However, the user interface of Adobe Acrobat (and Reader) makes it difficult to make the most of this feature.
For starters, a user can only view their own check-marks and has no direct way of knowing if a comment was approved by others, or to automatically and easily check (or uncheck) all the comments on a certain page, or in the entire file, or those made by a specific reviewer.
All of this can be done using this new tool I've developed, especially geared to facilitate working with the Checkmark feature of the comments in these applications.
The options this tool offers are:
- Checking (or unchecking) all the comments in the file with a single click
- Checking (or unchecking) all the currently selected comments with a single click
- Checking (or unchecking) all the comments on the current page with a single click
- Checking (or unchecking) all the comments in the file who were already checked (or unchecked) by anyone else
- Checking (or unchecking) all the comments in the file who were created by a specific reviewer
- Checking (or unchecking) all the comments in the file who were created by a specific author (notice that in Acrobat these terms are used incorrectly; The author of a comment is not necessarily a reviewer, and vice versa)
- Show detailed Review History (including Marked/Unmarked state, reviewer name and latest modification date) for the selected comments/all the comments in the file/all the comments on the current page
 |
| A sample Review History output |
The menu looks like this:
The tools panel buttons:
If you have any questions regarding this tool, you can contact me directly.
Sunday, September 23, 2018
Acrobat -- Scale PDF Pages (Non-Proportionally)

Direct purchase using PayPal ($60 only per license)!
This new tool is a companion to my older Scale Pages tool, but whereas the old tool could scale pages in the same ratio as the original, this one allows you to scale your PDF pages non-proportionally, meaning they can have whatever ratio you'd like.
For example, let's take this file I created with an image:
 |
| Original PDF file with non-scaled image (see dimensions in bottom left corner) |
 | |
| The script's settings dialog |
 |
| The scaled image, notice the new page dimensions |
Wednesday, September 12, 2018
Acrobat -- Create Bookmarks from Titles

Direct purchase using PayPal ($75 only per license)!
Or you can buy this tool together with Create TOC from Bookmarks, for just $99 for the pair!
Another Update (12/09/2018): A free demo version of this tool is now available. It will create up to 3 titles in the first 10 pages of the file.
Another Update (30/10/2014): It's now also possible to specify the maximum font size to be used for detecting the titles in the file, as well as to remove the existing bookmarks when running the tool.
Update: The tool can now process up to 999 pages, instead of just 99... Also, a new feature has been added to it where you can select which pages to process (skipping ones that you don't want to bookmark, like the cover or index pages, for example), and also specifying the minimum font size to consider as a title. So if you know that the titles in your file are at least 10-points large, you can tell the script to ignore anything smaller than that.
This tool tries to bring order to messy PDF files by identifying the title (or heading) on each page and creating a bookmark to match it.
Many articles, manuals and books are created without a proper bookmarks structure, and sometimes even without a Table of Contents (TOC). This tool tries to fix that creating a bookmarks structure based on the most important title that appears on each page your file. If multiple pages contain the same title, only the first one will be considered, since it doesn't make sense to have identical bookmarks pointing to each page.
After the script identifies the candidate titles, it will display a set of dialogs with the text found for each page of the document. You can tick each page on or off, and even edit the text. At the end, the bookmarks you selected will be created, and will automatically point to their matching pages.
Let's look at an example: We have a file without any bookmarks in it. We run the script from the menu item it added under "Tools":
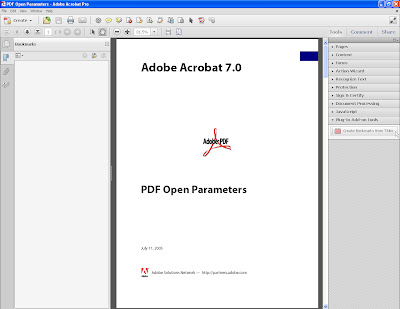 |
| (click to enlarge) |
Monday, May 28, 2018
Convert Portfolio PDF to Normal PDF

Direct purchase using PayPal ($50 only per license)!
Update (14/01/2021): Since Adobe retired its Flash Player, some older Portfolios that rely on this technology can no longer be opened at all in Acrobat or Reader. That's why I've created a stand-alone tool that will convert a Flash-based Portfolio PDF file to a "normal" PDF, keeping all the existing attachments. This new tool is bundled for FREE with this product!
PDF Portfolios are a common way of distributing multiple PDF files, bundled under a single file, but sometimes it's easier to a have a single PDF file with all the pages in it, one after another.
Some possible reasons to do that are to send the file to a viewer that doesn't support Portfolios, or to convert a Flash-based Portfolio file to a regular PDF, that doesn't require the now-defunct Flash technology.
Unfortunately, there's no simple way of converting a PDF Portfolio to a "normal" PDF file in Adobe Acrobat, so I've developed a tool that allows you to do it with a single click.
This tool will even add bookmarks to the new file, pointing to the first page of each of the original PDFs.
Important: This tool does NOT work on files that contain digital signatures!
For example, here's a sample PDF Portfolio file in Adobe Acrobat:
 |
| The original Portfolio, with 5 files in it |
And the resulting file is a "normal" PDF, containing all the pages of the original Portfolio, in the right order and with bookmarks, pointing to each file:
 |
| The resulting file |
If you have any questions about this tool, you can contact me directly.
Thursday, April 26, 2018
Acrobat -- Convert Comments To Redactions

Direct purchase using PayPal ($40 only per license)!
Update (26/04/2018): The demo version will now also convert Square comments, so you can redact non-textual objects as well.
Update (06/02/2014): A free DEMO version of this script is now available here. This version will convert the last 3 highlight comments in the file to Redactions, and then apply them.
One of the best features of Acrobat Pro is the Redaction tool. It provides the only safe way of removing information from a PDF file. However, this feature is unfortunately missing from Acrobat Standard.
But did you know that it's technically possible to create AND apply redactions in Acrobat Standard? There's just no direct access to this hidden feature through the application's menus. Until now, that is!
Using this new tool I've developed you can bring this feature into your Acrobat Standard and convert your regular comments into Redaction markups, and then apply them, all with a single click!
You can select between converting all the comments in the file, just the highlights, or just the currently selected ones.
So instead of spending a lot of money on an upgrade, make the most of the application you have and add this handy tool to it!
Let's have a look at an example (the screenshots below were taken in Acrobat Pro, but the same applies for Acrobat Standard). I've marked up the parts of this page I want to remove. Notice I created comments of various kinds: a square comment (in red at the top), some highlights (in yellow), and a strike-through (in red at the bottom).
 |
| (click to enlarge) |
I selected to convert all the comments, and the results are:
 |
| (click to enlarge) |
Now I've clicked on Yes, and the redaction markups are applied. The selected data and graphics are gone!
 |
| (click to enlarge) |
IMPORTANT: Applying the redaction markups is NOT REVERSIBLE! The only way to get back the redacted information after doing so is to close the file without saving it.
ALSO IMPORTANT: This script is only compatible with Acrobat 9 or higher.
If you have any questions about this tool, you can contact me directly.
Monday, April 23, 2018
Acrobat -- Highlight All Instances of a Word or Phrase in a PDF

Direct purchase using PayPal ($60 only)!
Update (23/04/2018): New available, a free demo version of this tool, that will highlight up to 3 matches of the search term in the document.
Ever needed to make the same comment again and again and again? Now you can do it with one click! This script will highlight (and add a comment to) all instances of a specific word, partial word or phrase. The color of the comment, author's name and type of search (case sensitivity, whole word match) can also be set. Very useful for editing and review scenarios.
New feature: Use the Transparent color to make a pop-up effect over your text.
Here's how it looks like:
And the result of running the script...
For more information about this tool you can contact me directly.
Thursday, April 19, 2018
Acrobat -- Duplicate Pages of a PDF file (including Form Fields)

Direct purchase using PayPal ($50 only per license)!
Updated (14/09/2018): It's now possible to duplicate multiple pages at once, instead of just one at a time.
Using this script you can duplicate a page in a PDF file one, or more, times, while preserving the form fields on it in tact. There's even an option to automatically rename the form fields so that they could have unique values.
This is a fast and easy way of creating multiple copies of a one-page form, or to set up a file for n-Up printing.
When you run the script you're presented with this dialog window, where you can select which page(s) to duplicate, how many copies to create and whether the fields on those pages should be renamed (so each copy is unique) or not:
When you press OK the tool will immediately duplicate the selected pages and place the copies at the end of the current file.
If you have any questions about this tool, contact me directly.
Wednesday, March 14, 2018
Acrobat -- Insert One PDF File Into Another Multiple Times

Direct purchase using PayPal ($40 only)!
Update (14/03/2018): A free demo version of this tool is now available. It will insert the selected file up to 3 times into the source file.
There are many times when you want to insert one PDF file into another one multiple files. For example, you might want to insert a blank page after each page, for printing purposes, or a cover page after every 10 pages, or some similar scenario.
With this script you can achieve that with ease.
When running the script you'll be prompted to select the file to insert into the currently active file, and then to enter the various insertion options:
- After or before how many pages the file should be inserted
- At which page to start (by default: the first page of the file)
- At which page to stop (by default: the last page of the file)
- Number of pages to insert from the target file
Simply click on OK, and the selected file will be inserted in seconds!
For more information about this tool you can contact me directly.
Tuesday, March 13, 2018
Acrobat -- Combine Even-Odd Pages

Direct purchase using PayPal ($50 per license)!
Update (13/03/2018): Now available is a free demo version of this tool, that will merge up to 5 pages.
This script will take two existing PDF files and interleave (collate) their pages into a new file, so that the pages from the first document will become the odd pages (1,3,5,7...) and the pages from the second document will become the even pages (2,4,6,8...) of the new file.
New Feature: It is now also possible to merge a file containing odd pages in ascending order (1,3,5,7...) with a file containing even pages in descending order (8,6,4,2...). This is particularly useful if you scan a stack of pages, turn then over and then scan the reverse side in the opposite order.
For more information about this tool, you can contact me directly.
Wednesday, February 28, 2018
Acrobat -- Convert Percentage Fields to a Progress Bar

Direct purchase using PayPal ($50 only)!
Update (28-Feb-2018): It's now possible to define up to three color "steps" for the progress bar.
For example, Red for 0%-50%, Yellow for 51%-75% and Green for 76%-100%.
The new tool dialog looks like this:
And the resulting progress bars look like this (notice the different colors, based on their values):
If you want to "spice up" your forms, you can use this tool to convert your percentage fields to a graphic element, a progress bar, that updates "live", just like any other field.
You can select the bar's color, as well as whether or not to show the percentage value.
Here's the original, boring, form:
And then you run the script, select your percentage fields...
And the result is...
You can even download the actual PDF file and see how it works for yourself, here.
For more information about this tool you can contact me directly.
Saturday, January 27, 2018
Acrobat -- Mail Merge and Email PDF Files

Direct purchase using PayPal ($99 per license)!
This time, it's a PDF mail-merging tool. "Mail merging" is the production of multiple (and potentially large numbers of) documents from a single template form and a structured data source (Wikipedia). In this case the template is a PDF file with form fields and a plain-text or CSV file (which can be easily exported from an Excel spreadsheet).
The tool even offers the option to automatically email the merged files to the recipients (see below)!
A free DEMO version of this tool which will merge up to 3 fields in up to 3 items from a list, but does not contain the auto-email feature. It does include the option to import image files into button fields, though.
Update (27/01/2018): Due to a bug in some versions of Acrobat that prevented merging more than 50 files at a time I have removed the Flattening Pages option from the tool and reverted it back to a previous version that was not affected by this issue.
Instead of the "Flatten Merged Files" option I added an Action that allows doing it after the files have been merged, so the functionality of the tool is the same.
Update (01/11/2017): Another new feature, based on popular demand.
It's now possible to encrypt the merged files, either using the same policy for all of them, or by specifying a policy for each individual file (this has to be done manually, though).
In addition, I've moved the option to flatten the merged files from the email dialog to the main one, which means that you can do it even if you don't wish to email them.
The new application dialog looks like this now:
 |
| The new features are highlighted in red |
When the option to encrypt the files is selected, this dialog appears:
Here you can select your own security policy (like the last one in the screenshot) to apply the same policy to all files, or one of the built-in policies (the first two) and specify the specific settings you wish to use for each file.
Update (29/08/2017): Yet another new feature added to this tool. It's now possible to flatten the copies of the merged files before they are sent out, so the users will receive a non-editable copy.
The new Email Settings dialog now looks like this:
Update (28/01/2015): A new feature and a new look for this tool! The Price is the same...
The new feature is the ability to merge all the records as a single PDF file. This means you can then easily print them out and send out by regular mail, for example.
The new look of the tool is more concise and easy to use. There are still two buttons, but they are now called: "Mail Merge" and "Mail Merge (To Single File)".
 |
| The new buttons (click to enlarge) |
After clicking on the first one, for example, you're presented with this dialog window, where various settings can be set:
Clicking the second button causes this smaller window to appear:
Then you're prompted to select the input file and if you selected the option to email the generated files then the email settings window (see below) appears as well.
The files are then generated and saved. In the "single file" a file called merged.pdf is generated and saved in the same folder as the original PDF file.
Update (04/12/2014): A new feature added to this tool. You can now include not just text but also IMAGES in your merged files. Simply create a button field in your PDF and set its layout to "Icon Only" and then specify the file-path to the image in the input spreadsheet, and voila! The image is automatically imported into your file along with the other data.
How the tool works?
You start by setting up your input file and the empty PDF form (notice the column headers match the field names in the PDF):
If you have any questions regarding this tool, you can contact me directly.
(Click on "Read More" to see the rest of the post)





















