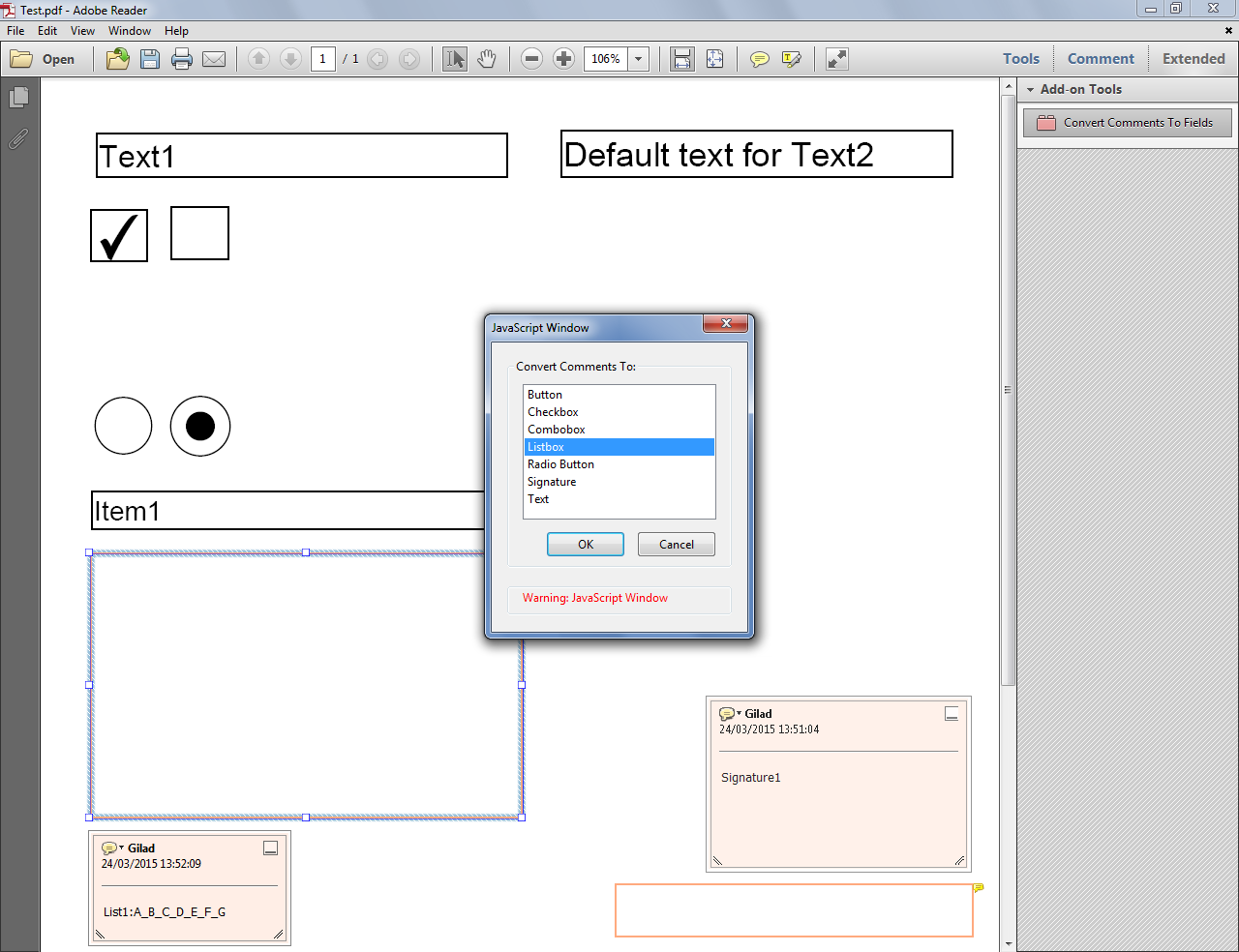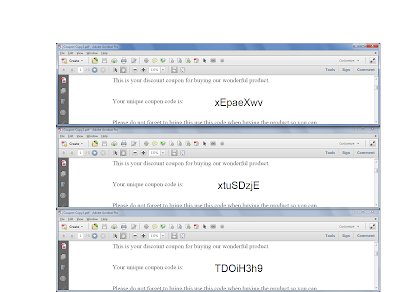Direct purchase using PayPal ($40 only per license)!
Update (30/03/2015): Now available, a free demo version of this tool.
The demo version will create two copies of the original radio buttons, and can only begin from number "1".
Update (28/01/2014): New dialog added and the ability to specify the base number.
The option to duplicate fields in Acrobat is very useful, but not so much when it comes to groups of radio-buttons or check-boxes. It's not possible to generate new groups of these fields, so you have to either duplicate an individual field, and then rename and set the options for all the copies, or manually copy&paste your group (and then rename it as well)...
This is why I've developed this new tool, which will make creating new groups of fields very easy and convenient. No more renaming required. No more changing the options for each group so they work the same. It's an easy and fast process.
Let's say you have a PDF with 10 multiple-choice questions.
All you have to do is create the first 2 groups of radio-buttons for the answers, and then click the Generate Field Groups button that the script adds to Acrobat:
 |
| (click to enlarge) |
You are then asked to enter the base name of the two groups you've created (which is "Group" in this case), as well as the base number (1 in this case), and the number of new groups to generate (we want 8 new groups):
Click OK, and within seconds, the new groups are added to the file, each one with its own unique name (Group3, Group4, Group5, etc.), but with the same values as those we defined in our original groups (A, B, C and D, in this case), and perfectly aligned to them:
 |
| (click to enlarge) |
Done and dusted in no-time...
For more information about this tool, you can contact me directly.