
Direct purchase using PayPal ($75 only per license)!
Update (31/01/2017): Yet another new feature added! It's now also possible to use the page number in the group of pages being processed. For example, if you select to add your header to just the odd pages then instead of using 1, 3, 5, etc. you can refer to them as 1, 2, 3.
Update (03/12/2016): Two new features added to this too: You can now specify just the total number of pages in the file as a parameter, and also specify the distance of the text from the edge of the page.
 |
| (The new script dialog) |
Update (26/04/2016): It's now possible to add not just the page number, but also the page label.
Update (04/02/2015): Now available is a free demo version of this tool, which will allow you to test it before buying it. This demo version will only add the header/footer to the first page of the document.
Update (04/06/2014): New feature added to this script that allows you to insert various Metadata properties of the file into the header/footer text. They are:
- Title
- Author
- Subject
- Keywords
- Creator
- Producer
Update (27/02/2014): I've added a new feature that allows you to insert the file's creation date, in the format of your choosing, into the header/footer text as well.
This new tool is an improved version of the built-in Add Header & Footer command that you can find in Acrobat. The reason it's improved is because it can be used in the free Adobe Reader, and also it contains some additional features, not available in the original version.
Some of these features are:
- The ability to insert the file's name, with or without the .pdf extension text to the text
- The ability to insert the full file path to the text
- The ability to lock the added texts after adding them, so they can't be edited (by someone using Reader)
- The ability to set the added texts as printable or as non-printable.
In addition, you have all the usual features like selecting the text's location on the page (right/left/center and header/footer), setting its appearance (font, size, color, background color), selecting to which pages to add the texts, inserting the current date to the text in various formats, inserting the current pages number (on its own, or in addition to the total number of pages), etc.
So for example: We have a file that we want to add a header to. We just open it in Reader XI and click the button added by the script under the Extended panel on the right:
 |
| (click to enlarge) |
The dialog window that pops open allows you to specify the settings for the Header or Footer that you want to add to the file. Notice that in the one below I've added the file's name, the current date in a specific format, and also a page number:
 |
| (click to enlarge) |
The results of adding the Header can be seen on the top of the first and second pages in this screenshot:
 |
| (click to enlarge) |
 |
| (New feature: inserting the page label into the header or footer) |
 |
| The page label is located in the top-left corner of the pages |
IMPORTANT NOTE: To use this script in Reader requires that you either use Reader XI, or if an earlier version of Reader is used the file must have the right to add comments applied to it.
For more information about this tool, you can contact me directly.



















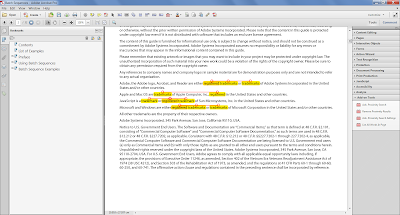















-01.png)

